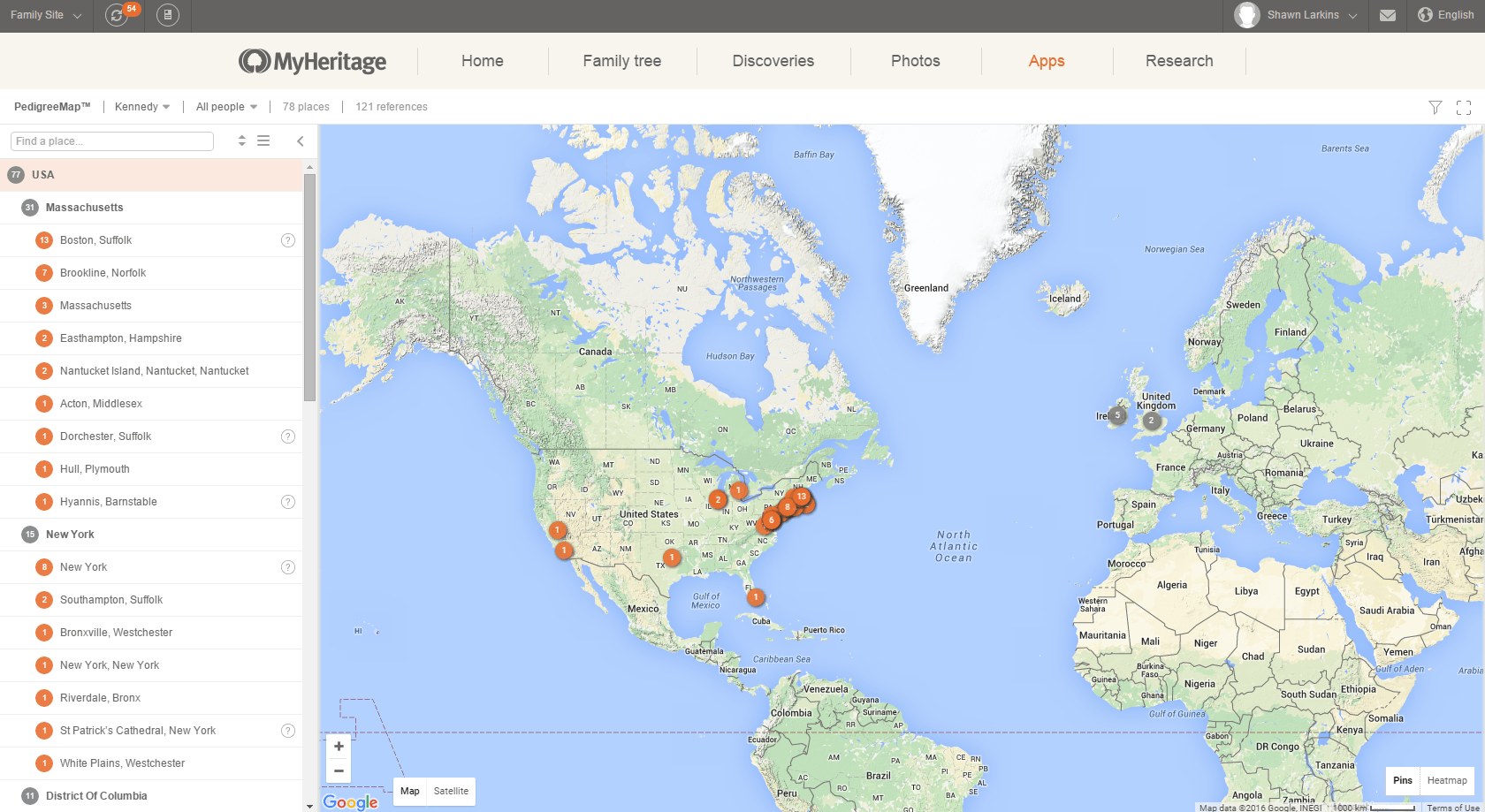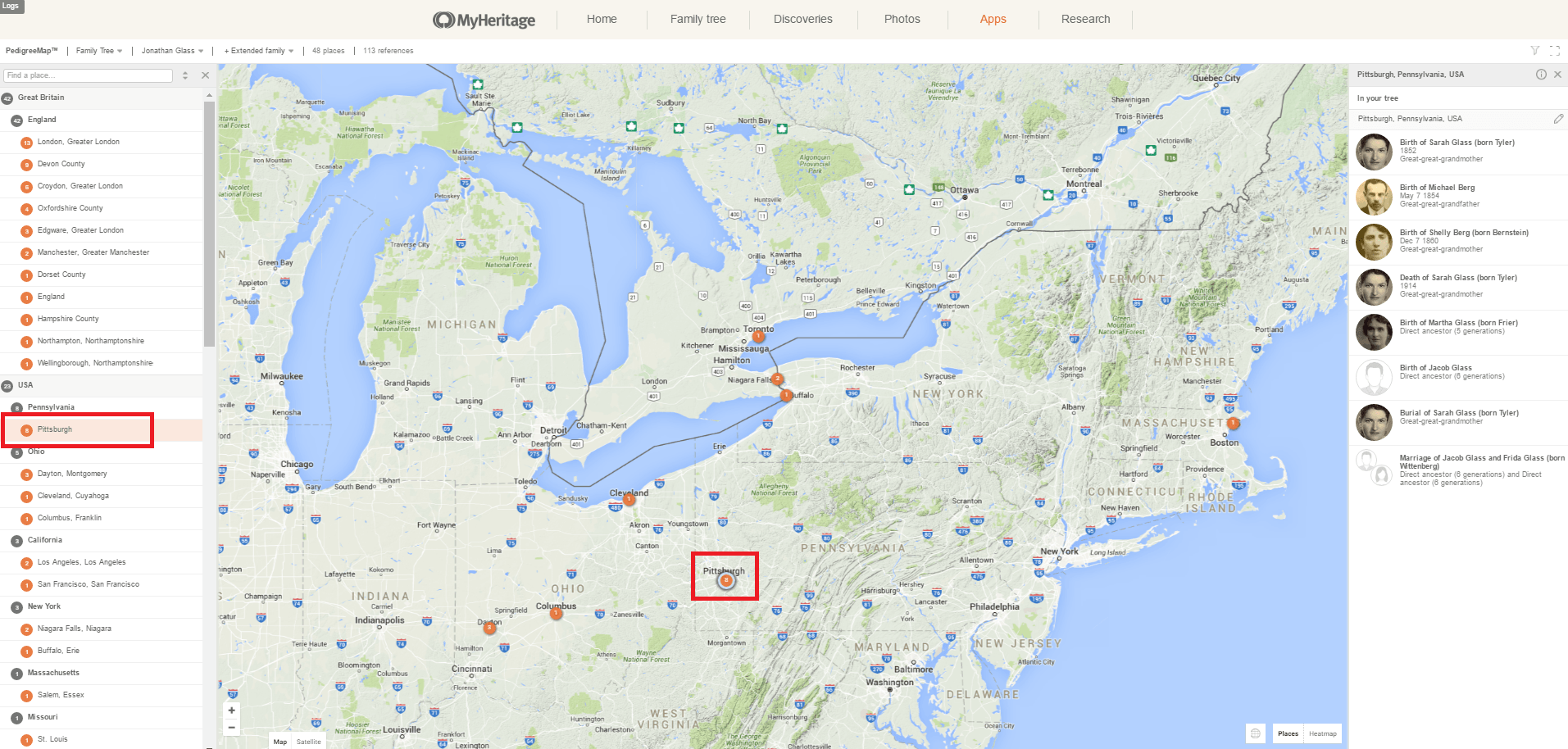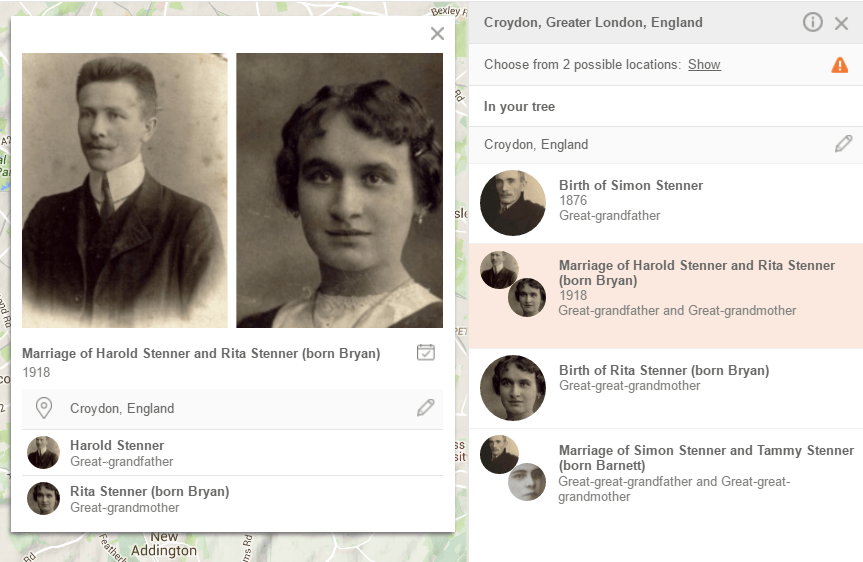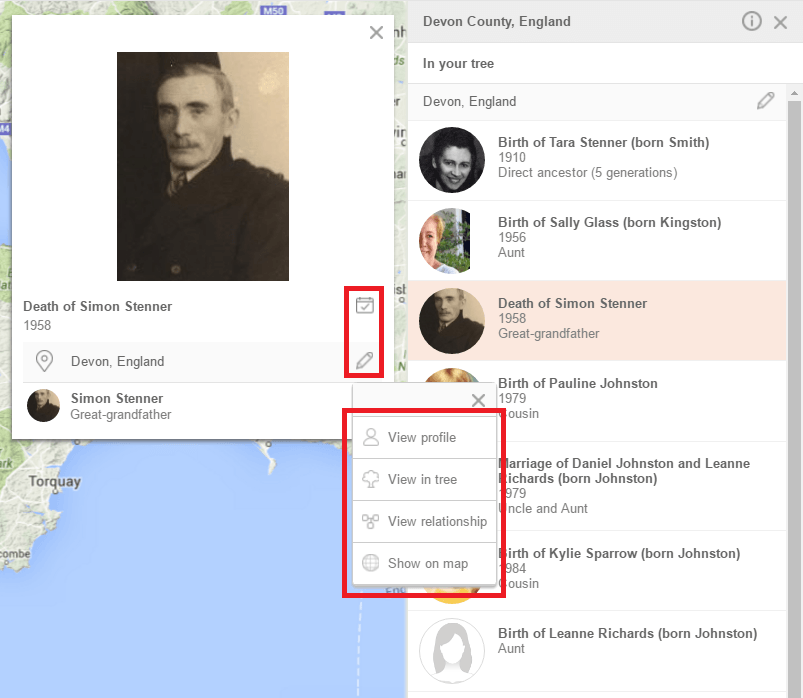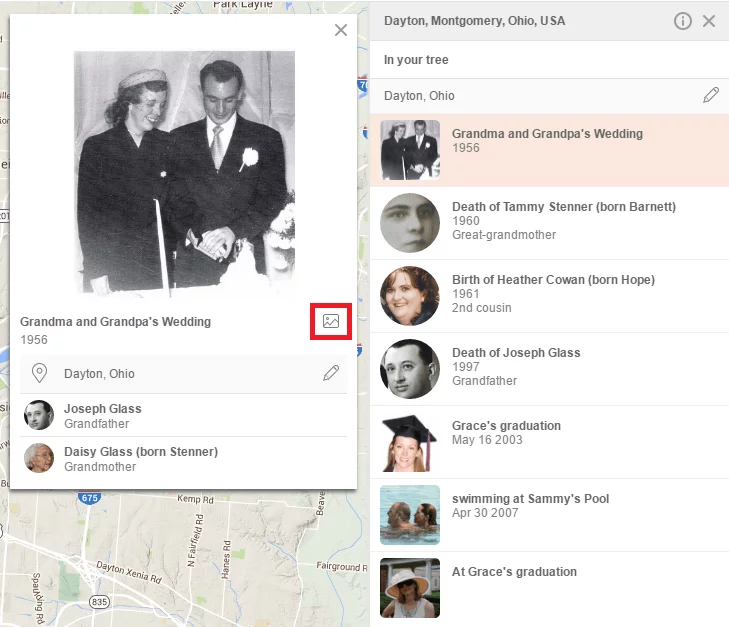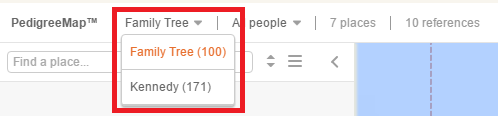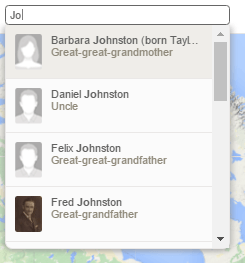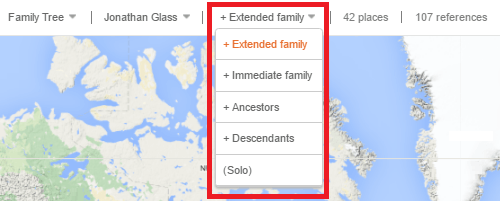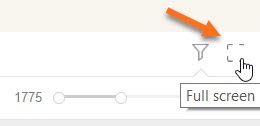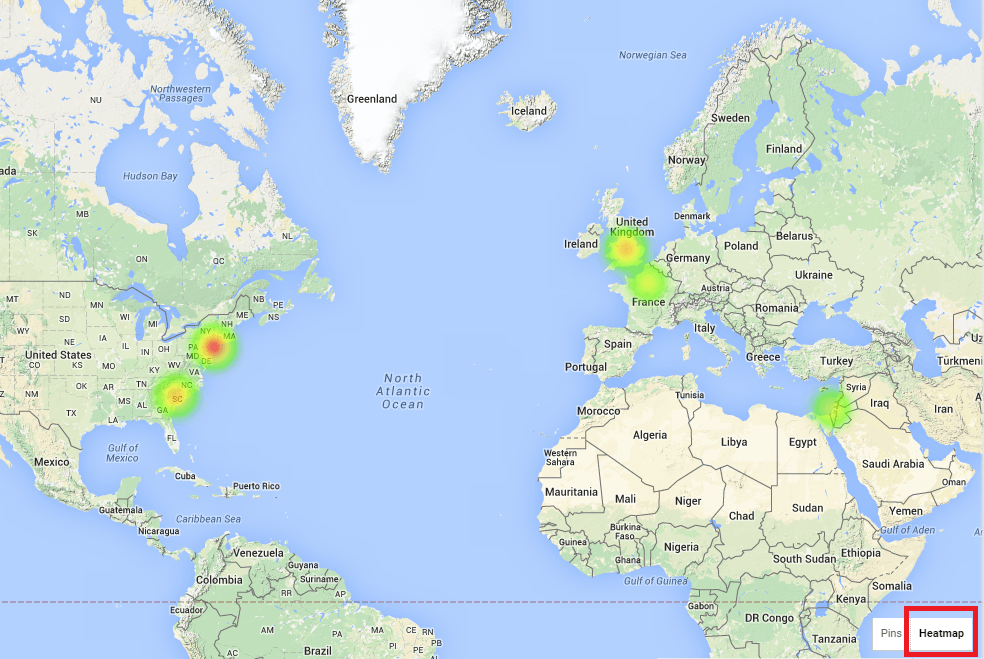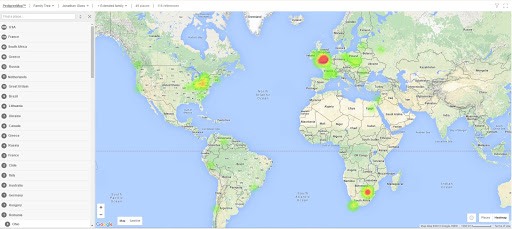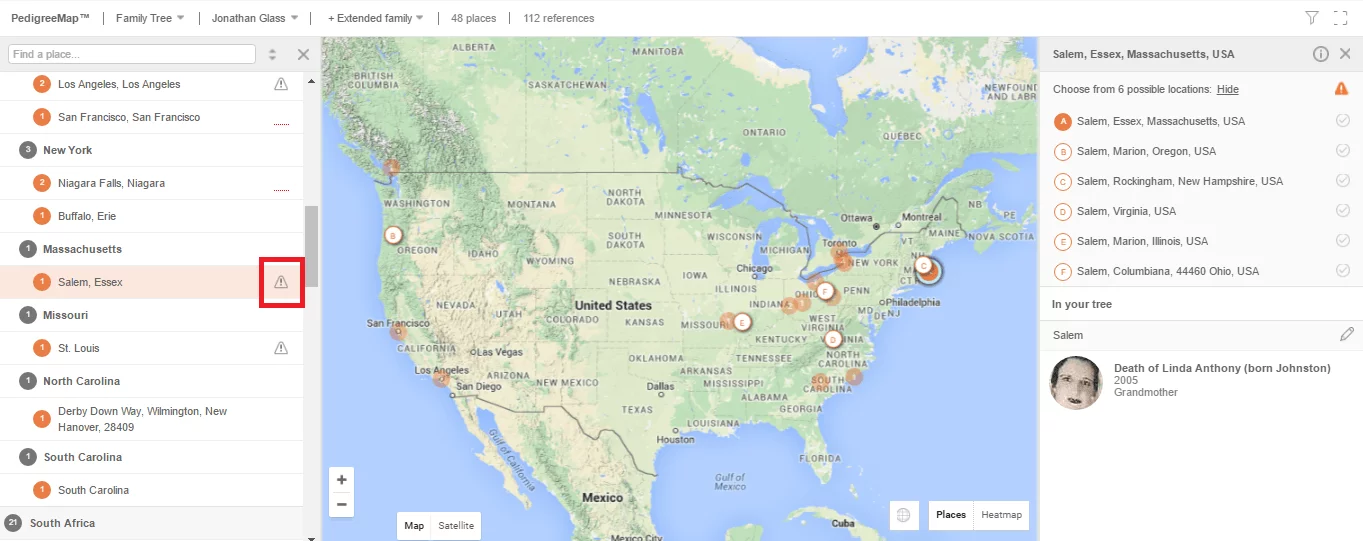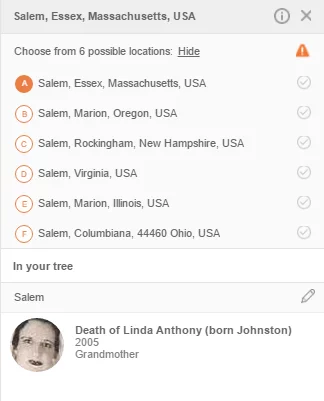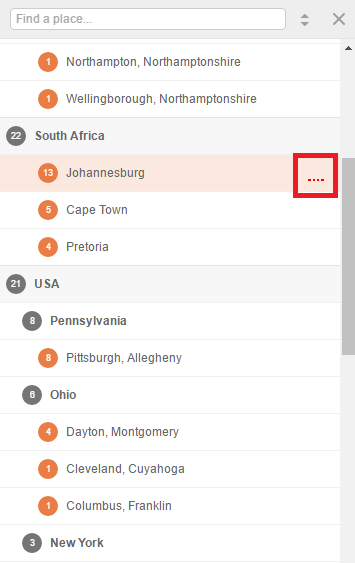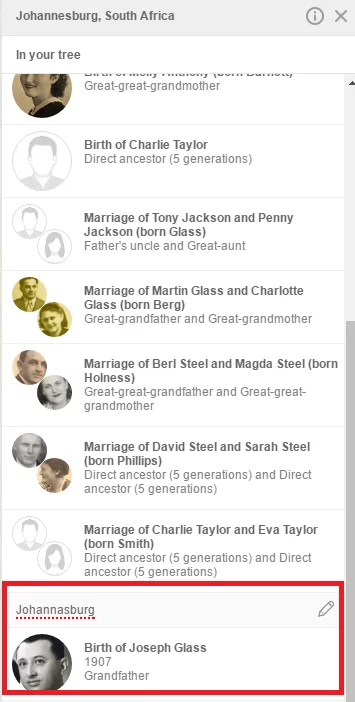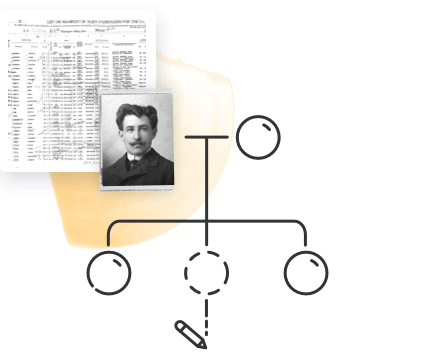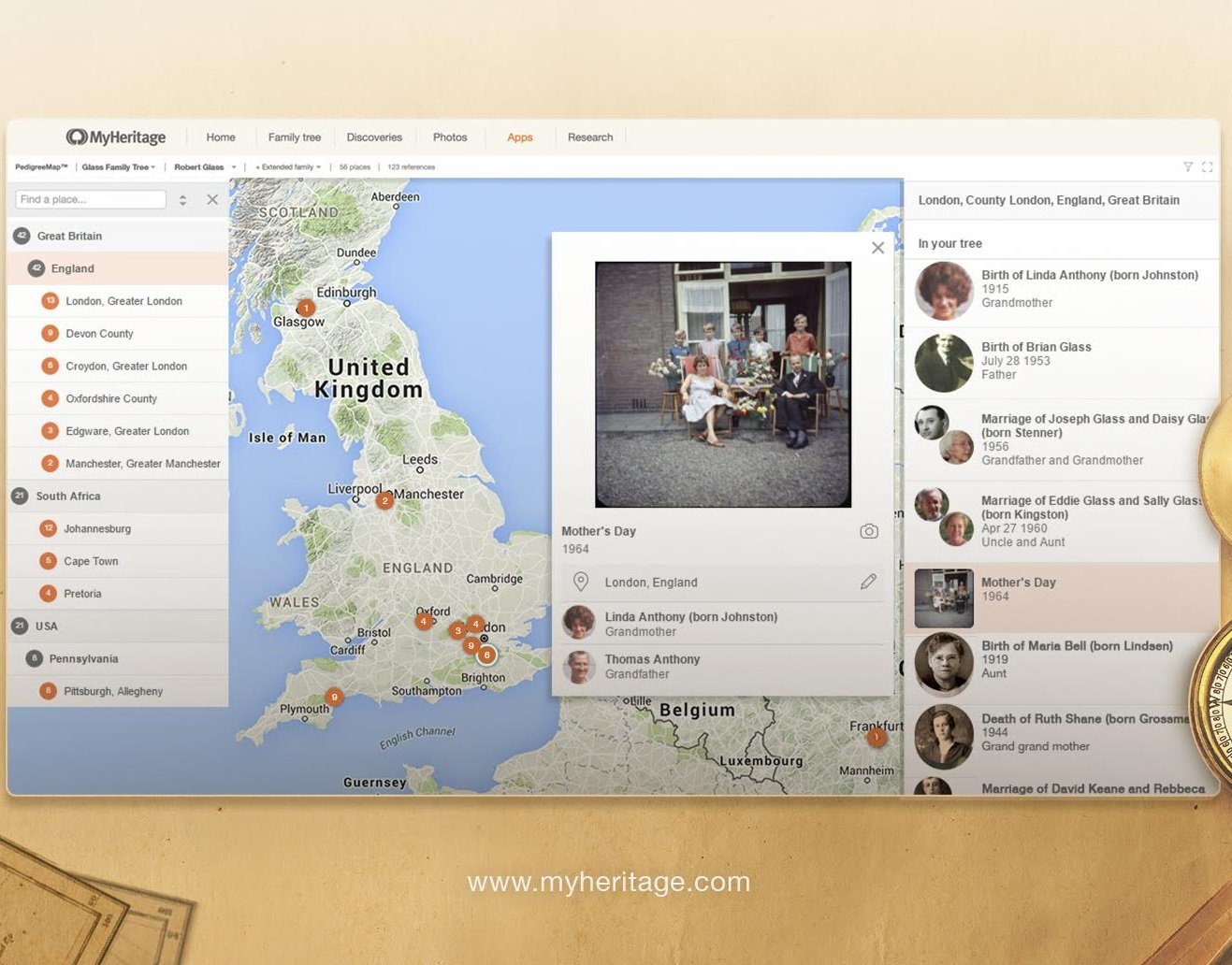
FamilyMap™ é um recurso gratuito no MyHeritage que permite visualizar e navegar pelas informações na sua árvore genealógica de uma perspectiva geográfica.
No FamilyMap™, você verá uma lista de todos os lugares que inseriu na sua árvore e um mapa marcado com todos esses locais. Esse recurso facilita a identificação de listagens de locais imprecisos ou incorretos para que você possa corrigí-los. Também ajuda a visualizar os padrões de migração em sua família ao longo do tempo.
As listagens precisas de localizações são especialmente importantes para pesquisar registros históricos, porque você precisa saber o local para saber onde procurar.
Inserindo locais na sua árvore genealógica
FamilyMap™ exibirá automaticamente todos os locais inseridos no campo “local” de eventos, fatos e descrições de fotos. Para garantir que o mapa exiba uma imagem completa do histórico geográfico de sua família, preencha o maior número possível de campos: enterros, nascimentos, casamentos, ´óbitos e assim por diante.
Além disso, quando você salva um registro em sua árvore de uma correspondência de registros ou do SuperSearch ™, ou extrai informações de um Smart Match ™ que especifica um local, esse local também será incluído no FamilyMap™.
Acessando o FamilyMap™
Para visualizar o FamilyMap™, passe o cursor sobre a aba “Árvore” na barra de navegação e selecione “Mais”. Depois, selecione “FamilyMap™”.
No centro da tela, você verá um mapa do mundo com círculos que indicam os locais listados na sua árvore genealógica. Círculos cinzentos são agregações de locais no mesmo país ou estado, enquanto círculos alaranjados indicam locais mais específicos.
À esquerda, você verá os lugares digitados em sua árvore em forma de lista, classificados pelo número de referências em sua árvore e agrupados por país ou estado. Você pode classificá-los por nome ou exibir todos os locais como uma lista simples, clicando no ícone de setas para cima e para baixo no topo da lista. Você também pode procurar um local específico digitando o nome do local na caixa de pesquisa.
Use o mouse para deslocar o mapa, arrastando-o em todas as direções. Você pode aumentar ou diminuir o zoom usando os pequenos controles de mais e menos no canto inferior esquerdo.
Quando você clica no nome de um país ou estado, uma lista aparecerá à direita, mostrando todos os locais que foram inseridos na sua árvore.
Você pode clicar nesses locais específicos no mapa ou na lista para exibi-los, e a lista à direita exibirá os eventos da família e as pessoas associadas a esse local.
Clique nas pessoas da lista para saber mais sobre eventos ou fotos.
Você pode clicar no ícone de calendário para editar um evento ou no ícone de lápis para editar o nome do local.
Use o menu suspenso de cada indivíduo listado para visualizar seu perfil, visualizá-lo na árvore genealógica, visualizar seu relacionamento ou mostrar todas as referências a ele no mapa.
Para fotos mencionadas no mapa, como a foto abaixo, você também pode clicar no ícone da foto para visualizá-la em tamanho real.
Opções de filtragem
Por padrão, o FamilyMap™ exibirá um mapa dos locais associados à sua família, com você como pessoa central. Você pode alterar isso usando as opções de filtragem na barra na parte superior do mapa.
Se você possui mais de uma árvore genealógica, pode selecionar qual deseja visualizar no FamilyMap™.
O FamilyMap™ pode exibir eventos e fotos para todas as pessoas na árvore genealógica ou um subconjunto pertencente a um indivíduo ou subconjunto específico de indivíduos.
Comece a digitar o nome de uma pessoa e você receberá sugestões imediatamente. Em seguida, você pode selecionar um indivíduo específico na lista suspensa:
Deixar a caixa de pesquisa em branco selecionará todas as pessoas na sua árvore.
Depois de selecionar um indivíduo da árvore genealógica, use a caixa suspensa de proximidade à direita para mostrar lugares para sua família extensa, família imediata, ancestrais, descendentes ou apenas para essa pessoa.
Clique no ícone do funil no canto superior direito para obter mais opções de filtragem. Escolha ver nascimentos, mortes, fotos, outros ou qualquer combinação (por padrão, todos serão verificados).
Mova o controle deslizante de ano para mostrar os locais referenciados dentro de um determinado intervalo de anos (por padrão, ele incluirá todos os eventos de todas as datas na sua árvore).
Mova o controle deslizante de gerações para mostrar lugares que são referenciados dentro de um intervalo de determinadas gerações em sua árvore genealógica.
Clique no ícone de tela cheia para visualizar o FamilyMap™ em tela cheia:
Mapa de calor
Selecionar a visualização do mapa de calor fornece uma visão de alto nível do histórico da sua família, mostrando quais áreas geográficas têm uma maior concentração de referências da sua árvore genealógica. Acesse o Heatmap clicando no botão Heatmap no lado inferior direito do mapa:
É especialmente útil quando combinado com a filtragem por ano e tipo. Por exemplo, selecionar diferentes intervalos de anos e visualizar o Mapa de Calor para cada seleção destacará a migração de sua família ao longo dos anos:
Solucionando problemas de locais com o FamilyMap™
Uma grande vantagem do FamilyMap™ é que ele aponta rapidamente inconsistências ou imprecisões em relação aos locais na sua árvore genealógica.
Não encontrado no mapa
Abaixo da lista de países e estados à direita, você verá uma categoria chamada “Não encontrado no mapa”.
A visualização dessa lista geralmente pode apontar para locais que foram listados incorretamente na sua árvore genealógica e você poderá corrigi-los diretamente no FamilyMap™. É só clicar no local desconhecido na lista, clicar na lista que aparece à direita e clicar no ícone de lápis ao lado do local incorreto para editá-lo.
Lugares ambíguos
Os nomes de lugares ambíguos no painel esquerdo são listados com um ponto de exclamação cinza ao lado deles. No exemplo abaixo, a cidade de Salem foi inserida na árvore genealógica. Salem pode se referir a uma cidade no estado americano de Massachusetts ou a capital do estado americano de Oregon, entre outras opções:
Se você clicar no ponto de exclamação, serão apresentadas as opções mais prováveis e poderá selecionar qual delas quis dizer. Você pode optar por alterar todas as referências na árvore para esse local:
Geocodificação incorreta
Às vezes, os locais são rotulados incorretamente devido a erros de geocodificação. Se você perceber uma localização no mapa que parece obviamente imprecisa, clique nela. O FamilyMap™ pode sugerir a localização correta.
Sugestões de ortografia
Pode haver várias grafias alternativas em determinados locais, especialmente nos países que usam um sistema de escrita diferente. Se a ortografia usada não for padrão, você poderá ver um ícone vermelho de quatro pontos ao lado do nome do local na lista. Quando você abre esse local, a ortografia não padrão fica sublinhada em pontos vermelhos e, ao clicar nela, são exibidas sugestões para uma ortografia mais padrão.
É uma boa ideia usar a ortografia padrão, pois isso ajudará você a localizar registros com mais facilidade e manter sua árvore consistente.
Mudança de fronteiras
As fronteiras mudam constantemente e mudaram ao longo dos séculos, especialmente em regiões onde houve muitas guerras. Isso pode dificultar saber exatamente como listar o local. Por exemplo, sua bisavó pode ter nascido em uma vila que fazia parte da Polônia, mas agora está na Ucrânia. Então você o lista como sendo Polônia ou Ucrânia?
Como o FamilyMap™ é baseado no Google Maps, que permanece atualizado, é recomendável escrever o país atual para que você possa localizá-lo com precisão no mapa. No exemplo acima, você pode listar o país como “Ucrânia (antiga Polônia)”.
Em suma
O FamilyMap™ é mais do que apenas uma ótima maneira de visualizar a história da sua família através de uma lente geográfica. Usando esta ferramenta, você pode melhorar as informações baseadas em localização na sua árvore genealógica, torná-las mais específicas e precisas, atualizar informações na sua árvore genealógica e encontrar possíveis problemas que talvez você não tenha notado simplesmente revisando os perfis em sua árvore.