
O Deep Nostalgia ™ é um recurso único que permite animar os rostos em suas fotos de família antigas. Utilizando tecnologia de aprendizagem profunda de última geração licenciada pelo MyHeritage da D-ID, o Deep Nostalgia ™ cria imagens de vídeo realistas de alta qualidade a partir de fotos.
Existem 3 maneiras de animar suas fotos de família usando o Deep Nostalgia ™:
- Por meio da página do Deep Nostalgia ™
- Diretamente da sessão Minhas fotos do seu site de família MyHeritage
- Do aplicativo móvel MyHeritage
Veja como usar o recurso para dar vida às fotos de seus ancestrais.
Anime uma foto da página inicial do Deep Nostalgia ™
Para animar uma nova foto que não foi enviada para o MyHeritage, siga estas etapas.

- Faça o upload da foto: Clique em “Carregar foto” para escolher um arquivo do seu computador. Ou arraste e solte uma foto de sua escolha na moldura.
- Faça login ou inscreva-se: Depois de enviar sua foto, você será solicitado a se inscrever no MyHeritage para animar suas fotos. A inscrição é gratuita. Se você já tem uma conta MyHeritage e não está logado, selecione a opção “Log in” na parte inferior da janela pop-up.
Sua foto será aprimorada automaticamente para garantir resultados ideais para a animação. Se a imagem apresentar mais de um rosto, selecione um entre os rostos individuais que foram detectados na imagem.

A animação de um rosto em uma foto normalmente leva de 10 a 20 segundos, dependendo da duração do vídeo do driver que estamos aplicando a ele. Vídeos que consistem em uma sequência mais longa de gestos demoram mais para serem criados.
- Assista sua animação:Assim que seu vídeo animado estiver pronto, ele começará a ser reproduzido imediatamente. Passe o mouse sobre ele para pausar o vídeo a qualquer momento.

- Compartilhe ou baixe sua animação: Clique no botão “Baixar vídeo” à esquerda do vídeo para baixá-lo para o seu computador. Clique nos ícones de compartilhamento abaixo para compartilhar seu vídeo diretamente no Facebook ou Twitter, ou copie o link para compartilhar em outra plataforma.
Anime uma foto em seu site de família MyHeritage
Você também pode animar qualquer foto que já esteja no MyHeritage. Veja como:
- Visite a sessão “Minhas fotos” do site MyHeritage.

- Selecione uma foto: Clique em uma de suas fotos para entrar na página “Ver foto”.
- Clique no botão “Animar” no canto superior direito.

Se sua foto ainda não foi aprimorada, ela será automaticamente aprimorada antes da animação. Isso produz os resultados mais claros e realistas.
Se apenas um rosto for detectado em sua foto, começaremos a animá-lo imediatamente.
Se houver mais de uma pessoa na foto, você pode escolher qual rosto animar selecionando na barra abaixo da foto, que mostra todos os rostos individuais detectados na imagem.
Escolha um dos rostos que detectamos

- Assista à sua animação: Depois de concluído, você poderá assistir ao vídeo final de sua animação.

O algoritmo identifica o vídeo do driver mais adequado ao rosto em sua foto e o seleciona como padrão. No entanto, se você não estiver satisfeito com o resultado padrão, pode escolher entre 9 opções de animação adicionais no menu suspenso no lado superior direito.
- Compartilhe ou baixe sua animação: Clique no ícone Compartilhar para compartilhar a foto original ou a animação no Facebook, Twitter ou para copiar o link facilmente. Selecione Download para salvar a animação do vídeo em seu computador no formato mp4.
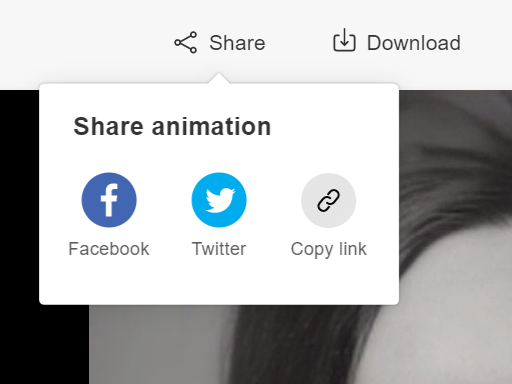
Anime uma foto no aplicativo móvel MyHeritage
O Deep Nostalgia ™ também está disponível no aplicativo móvel MyHeritage gratuito, que pode ser baixado da App Store ou do Google Play.
- Adicione ou digitalize sua foto com o aplicativo móvel MyHeritage: Se a foto ainda não foi carregada no MyHeritage, você pode adicioná-la visitando a sessão “Minhas fotos” do aplicativo e tocando no sinal laranja “mais” no canto inferior direito. Aqui você pode selecionar uma foto existente em seu dispositivo ou digitalizar uma foto usando o scanner embutido do aplicativo móvel. Clique aqui para saber mais sobre como escanear suas fotos para o MyHeritage com o aplicativo móvel.
- Visite a sessão Fotos e selecione uma foto: Uma vez que sua foto foi carregada no MyHeritage, você pode acessá-la na sessão Fotos do aplicativo. Toque na foto que deseja animar.
- Toque no ícone de animação (a bola em movimento) para animar a foto.
Se a sua foto ainda não foi aprimorada, ela será aprimorada neste estágio para garantir os melhores resultados de animação.
Se vários rostos forem detectados na foto, você será solicitado a selecionar qual deles deseja animar:
Se apenas um rosto for detectado, ele será animado automaticamente.
O processo de animação pode levar até 20 segundos, dependendo do driver que escolhemos para o rosto que você selecionou.
- Veja a sua animação: Depois que a animação de vídeo for criada, ela será reproduzida automaticamente. Toque no botão de reprodução para reproduzi-lo novamente.
- Compartilhe ou baixe a animação para o seu dispositivo tocando nos ícones no canto superior direito.
Você também pode tocar no menu suspenso “Tipo de animação” para testar outros drivers para um rosto específico.
Perguntas mais frequentes sobre o Deep Nostalgia ™
Por que há marcas d’água em minha animação?
Dois tipos de marcas d’água podem aparecer em sua animação:
1. Logotipo do MyHeritage
Esta marca d’água aparece no canto inferior direito das animações criadas por usuários MyHeritage que não possuem um plano MyHeritage pago. Os usuários com um plano MyHeritage pago serão capazes de criar animações sem logo.
2. Indicadores de autenticidade
Dois ou três ícones aparecerão no canto inferior direito da animação: uma bola em movimento, uma varinha mágica e – se a foto foi colorida – uma paleta.
Esses ícones são adicionados como parte do compromisso de MyHeritage com a autenticidade histórica.
Os gestos nos vídeos do driver que são usados para criar as sequências de animação são gestos humanos reais e os atores na maioria desses vídeos do blueprint são funcionários do MyHeritage. No entanto, o resultado final não é autêntico – é uma simulação tecnológica de como a pessoa em sua foto teria se movido e ficado se fosse capturada em vídeo.
O MyHeritage acredita que é nossa responsabilidade ética garantir que as pessoas vejam a diferença entre vídeos simulados criados usando aprendizagem profunda e fotos ou vídeos originais. Por esse motivo, diferenciamos as fotos animadas das originais usando um ícone de movimento em relevo especial (parece uma bola em movimento) no canto inferior esquerdo das fotos. As fotos aprimoradas são indicadas com um ícone de varinha mágica e as fotos coloridas com um ícone de paleta.
Você verá o mesmo ícone nas miniaturas das fotos que você já animou na sessão Minhas fotos do seu site de família. Este ícone o ajudará a controlar quais fotos você animou.

Quando eu animo uma foto, o que acontece com a original?
Sua foto original sempre será preservada, mesmo que você tenha a colorido, aprimorado ou animado. Quando você anima uma foto, o vídeo animado que é criado não é adicionado aos seus álbuns no MyHeritage como um item independente. Em vez disso, ele pega carona na foto original. Se você excluir uma versão animada de uma foto, a foto original permanecerá intacta em seu álbum MyHeritage.
Não consigo animar um dos rostos da minha foto. Por que não?
Depois de fazer upload de uma foto, detectamos automaticamente os rostos nela e permitimos que você selecione um rosto para animar. Normalmente, conseguimos encontrar a maioria dos rostos que estão presentes em uma foto, mas há casos em que alguns rostos não são detectados. Atualmente, apenas os rostos detectados pelo algoritmo podem ser animados.
Posso animar mais de um rosto na mesma foto?
Você pode animar todos os rostos detectados em uma foto, mas na versão atual deste recurso, eles não podem ser animados ao mesmo tempo. Você precisará criar uma animação separada para cada rosto, uma de cada vez.
Se você estiver visualizando uma foto da sessão Minhas fotos do site, poderá saber quais rostos foram animados olhando para os rostos individuais abaixo da foto principal. Aqueles com uma animação aparecem com um botão de reprodução.

Posso escolher uma sequência diferente de gestos para minha animação?
Se quiser controlar a sequência de gestos selecionada, em vez de ficar com o driver padrão que foi escolhido para você, você pode fazer isso na seção Minhas fotos do site. Lá você pode alterar o driver de uma foto que já foi animada. Embora tenhamos escolhido a sequência que acreditamos funcionar melhor para o rosto selecionado, você pode brincar com as diferentes opções e ver se prefere uma diferente.
Para alterar o driver de sua animação, clique no menu suspenso “Animação” e escolha qualquer um dos drivers disponíveis. O driver que escolhemos originalmente aparecerá com a palavra “padrão” ao lado dele.
Quanto custa usar o Deep Nostalgia ™?
Se você tiver uma assinatura completa do MyHeritage, você poderá animar um número ilimitado de fotos.
Outros usuários do MyHeritage podem criar várias animações gratuitamente. Depois disso, eles precisarão de uma assinatura para animar mais. Os não assinantes notarão uma marca d’água do logotipo do MyHeritage no canto inferior direito da animação do vídeo, enquanto os assinantes do plano Completo serão capazes de produzir fotos animadas sem logotipo.
Você pode aprender mais sobre nossos vários planos de assinatura aqui.
Clique aqui para experimentar o Deep Nostalgia™ agora mesmo!




