
Digitalizar fotos da sua família tem muitas vantagens: como os originais podem desbotar ou danificar-se ao longo do tempo, a digitalização ajuda a preservá-las. Também facilita o compartilhamento e a organização. Ao enviá-las para o MyHeritage e marcar os membros da sua família, você adiciona cor e caráter à sua árvore genealógica. E, é claro, você recebe o bônus adicional de poder usar o MyHeritage In Color ™, nossa ferramenta de coloração para fotos em preto e branco.
Neste artigo, compartilharemos algumas dicas e práticas recomendadas para digitalizar fotos antigas de família.
Opções do scanner
Os scanners de mesa de alta qualidade são o padrão-ouro para digitalização de fotos. Estes são os scanners planos que parecem um pouco com máquinas de cópia: você coloca suas fotos em uma superfície clara de digitalização, abaixa a tampa e usa o software de digitalização na máquina ou em um computador conectado para executar a digitalização e fazer upload da imagem.
Esses tipos de scanners criam condições ideais para uma boa digitalização enquanto protegem suas fotos contra danos. No entanto, existem algumas desvantagens:
- Eles podem ser caros. Algumas impressoras vêm com scanners embutidos, mas a qualidade pode variar.
- A digitalização de fotos com um scanner de mesa pode consumir muito tempo, especialmente quando você digitaliza grandes lotes de fotos. Dependendo do software, pode levar algum tempo para carregar as imagens no seu computador, editá-las e depois enviá-las para o MyHeritage.
Outra opção é o scanner alimentado por folhas: um scanner que puxa um documento através de uma alimentação e o digitaliza à medida que a imagem passa. Nós não recomendamos esse tipo de scanner para fotografias antigas, pois elas podem ser danificadas ao serem puxadas pela alimentação. As digitalizações produzidas por esse tipo de scanner tendem a ter qualidade inferior.
A opção mais barata e mais simples é usar um aplicativo de scanner no seu smartphone. Convenientemente, o aplicativo MyHeritage possui um scanner interno que digitaliza suas fotos e as salva diretamente na sua biblioteca MyHeritage, onde você pode marcá-las, editar detalhes e, é claro, colori-las. Essa é a maneira mais rápida e fácil de digitalizar e colorir suas fotos antigas em preto e branco.
Os aplicativos de scanner de smartphone fazem mais do que simplesmente tirar uma foto da sua foto. O aplicativo MyHeritage possui uma ferramenta de corte e fixação de perspectiva que permite evitar reflexos e sombras e corrigir distorções. Com uma boa câmera para smartphone, sua digitalização pode ser tão boa quanto a produzida por um scanner de mesa de alta qualidade.
Acessando o scanner de foto MyHeritage
Se você ainda não baixou o app do MyHeritage , procure-o na App Store ou no Google Play e faça o download. Ao abri-lo, você será solicitado a fazer login.
Depois de fazer login, toque no ícone Fotos na parte inferior da tela inicial. Em seguida, toque no botão “+” no canto inferior direito da tela e selecione “Digitalizar fotos e documentos”.
A próxima tela abrirá a câmera. Você pode ver uma sobreposição laranja que indica onde o aplicativo detecta uma fotografia ou documento.
Obtendo a foto perfeita
Protegendo suas fotos
Se suas fotos estiverem cobertas por plástico transparente protetor, você poderá obter melhores resultados removendo-as, mas somente o faça se tiver certeza de que elas não serão danificadas. Se você não tiver certeza, deixe-os no plástico e use as técnicas mencionadas abaixo para evitar reflexos.
Coloque suas fotos em uma superfície limpa e seca para que não fiquem manchadas ou danificadas pela água.
Condições de iluminação
Além de limpa e seca, verifique se a superfície em que você está colocando as fotos é plana e bem iluminada. Os melhores resultados serão alcançados usando a luz solar natural indireta de uma janela próxima, mas você também pode usar fontes de luz artificiais.
Evite usar o flash ao digitalizar fotos ou documentos laminados, pois isso criará um efeito de brilho. O aplicativo MyHeritage permite alternar o flash usando este ícone:
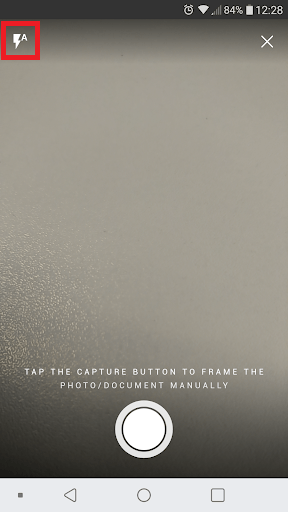
Por padrão, ele será configurado para disparar automaticamente quando necessário. Se ele disparar automaticamente, é um bom sinal de que você precisa de mais luz – mas sempre é possível desligar o flash tocando no ícone até que fique assim:

Brilho, reflexos e sombras
O scanner de foto MyHeritage possui uma ferramenta de corte que corrige as proporções quando uma foto é digitalizada de um ângulo em vez de diretamente acima. Isso é importante porque, quando você digitaliza uma foto diretamente acima, pode encontrar brilho, reflexos ou sombras de fontes de luz e objetos próximos.
Se sua sombra estiver caindo sobre a foto ou você estiver percebendo brilho ou reflexos, brinque com os ângulos e incline a câmera em direções diferentes até conseguir capturar a imagem sem eles. Você também pode experimentar mover a foto, pois o ângulo em que a luz a atinge também pode fazer a diferença. Não se preocupe se a perspectiva não parecer muito correta – isso será corrigido quando você cortar a foto.
Foco
Verifique se a câmera está focada na foto para obter uma imagem nítida e clara. Às vezes, tocar na tela no local em que você deseja focar ajudará. Caso contrário, mova a câmera um pouco mais para perto ou para mais longe e aguarde até que a imagem na tela apareça nítida e focada. Observe que a câmera ajustará automaticamente o foco quando você pressionar o botão “Capturar”, portanto, tente segurar o telefone o mais imóvel possível enquanto a imagem estiver sendo capturada.
Se você não estiver satisfeito com a imagem capturada, sempre poderá tentar novamente tocando na seta “voltar”.
Cortar e retocar sua foto
Na tela de corte, você verá uma sobreposição laranja indicando a área em que o aplicativo detecta uma foto ou documento. Você pode ajustá-lo arrastando as bordas para mais perto da foto com o dedo ou tocando e arrastando os cantos da sobreposição, usando a mira que aparece para marcar o canto exato da foto.
Quando a sobreposição laranja se encaixar perfeitamente na sua foto, toque em “Avançar”.
Na próxima página, sua foto aparecerá cortada, com a perspectiva fixa. Se estiver de lado ou de cabeça para baixo, toque no botão girar na parte superior da tela até que fique com o lado certo para cima.
Você também pode adicionar um filtro tocando no ícone do filtro na parte superior da tela e selecionando o filtro que deseja. O aplicativo MyHeritage oferece dois filtros: “Documento” para documentos em preto e branco e “Vívido” para tornar as cores mais brilhantes. Se sua foto é em preto e branco e você planeja colori-la, recomendamos deixá-la como está.
Quando terminar, toque na marca de seleção laranja no canto superior direito da tela. Isso salvará a foto digitalizada na sua biblioteca de fotos do MyHeritage.
Colorir e editar detalhes
Toque na foto da sua biblioteca para abrir a imagem. Na parte superior da tela, você verá o ícone “Colorir” na cor do arco-íris. Basta tocar nele para colorir uma foto em preto e branco.
É uma boa idéia marcar as pessoas nas fotos e associá-las às pessoas na sua árvore. Para marcar uma pessoa, toque no ícone “Tag” – ele ficará laranja para indicar que você está no modo de marcação. Toque no rosto da pessoa que você deseja marcar. Na caixa de diálogo exibida, comece a digitar o nome do indivíduo e selecione o nome correto quando ele aparecer na lista. Quando terminar de marcar, toque no ícone “Tag” novamente (ele ficará branco novamente).
Também é uma boa ideia adicionar o máximo de detalhes possível sobre a foto, como onde e quando foi tirada. Para fazer isso, toque nos três pontos no canto superior direito da tela para abrir um menu e toque em “Editar informações da foto”. Na próxima tela, você pode inserir um título, data, local e descrição para a foto. Quando terminar, toque na marca de seleção laranja.




