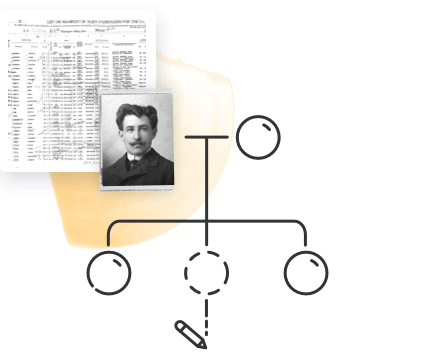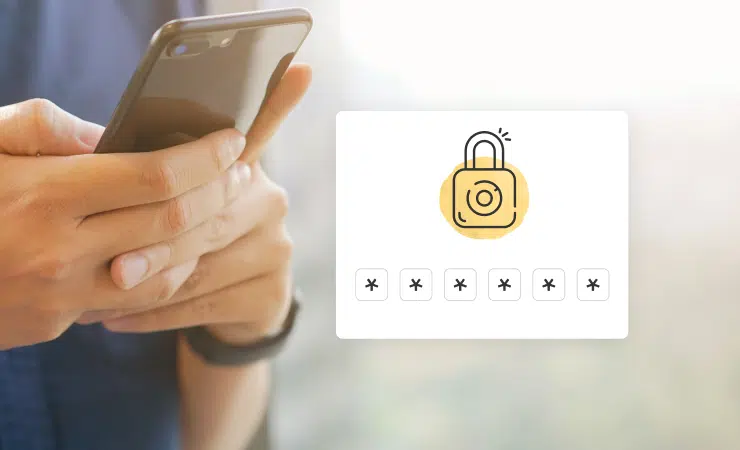
A autenticação de dois fatores (2FA) é um importante mecanismo de segurança que ajuda a manter os dados da sua árvore genealógica seguros. Funciona exigindo duas formas diferentes de identificação para acessar sua conta: sua senha e um código único enviado para seu e-mail ou gerado por um aplicativo.
A autenticação de dois fatores é opcional, mas altamente recomendada, para todos os usuários do MyHeritage que não possuem kits de DNA em suas contas. Os usuários do MyHeritage DNA são obrigados a ativá-lo para aumentar a segurança de seus dados confidenciais.
Você pode ativar a autenticação de dois fatores no navegador do seu desktop, navegador móvel ou aplicativo móvel. Neste artigo, exploraremos como habilitá-lo no aplicativo móvel MyHeritage. Você pode aprender mais sobre a importância do 2FA, como ativá-la no seu computador e outras maneiras de aumentar a segurança da sua conta MyHeritage neste artigo: Aprimorando a segurança de sua árvore genealógica e dados de DNA no MyHeritage
Configurando a autenticação de dois fatores no aplicativo móvel MyHeritage
Para habilitar 2FA no aplicativo MyHeritage, abra o aplicativo, toque no ícone de hambúrguer no canto superior esquerdo da tela para abrir o menu principal e toque em “Configurações” e selecione “Conta”.
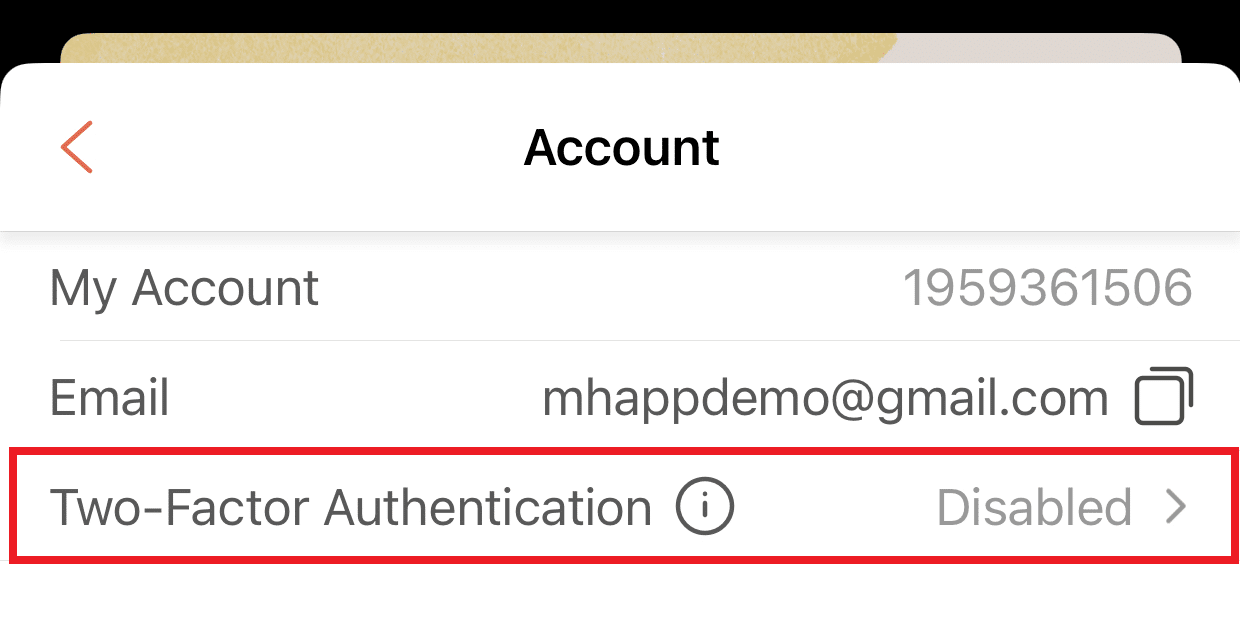
Toque em “Autenticação de dois fatores”. Na próxima tela, escolha como deseja receber seu código de verificação: por e-mail ou usando um aplicativo de autenticação.
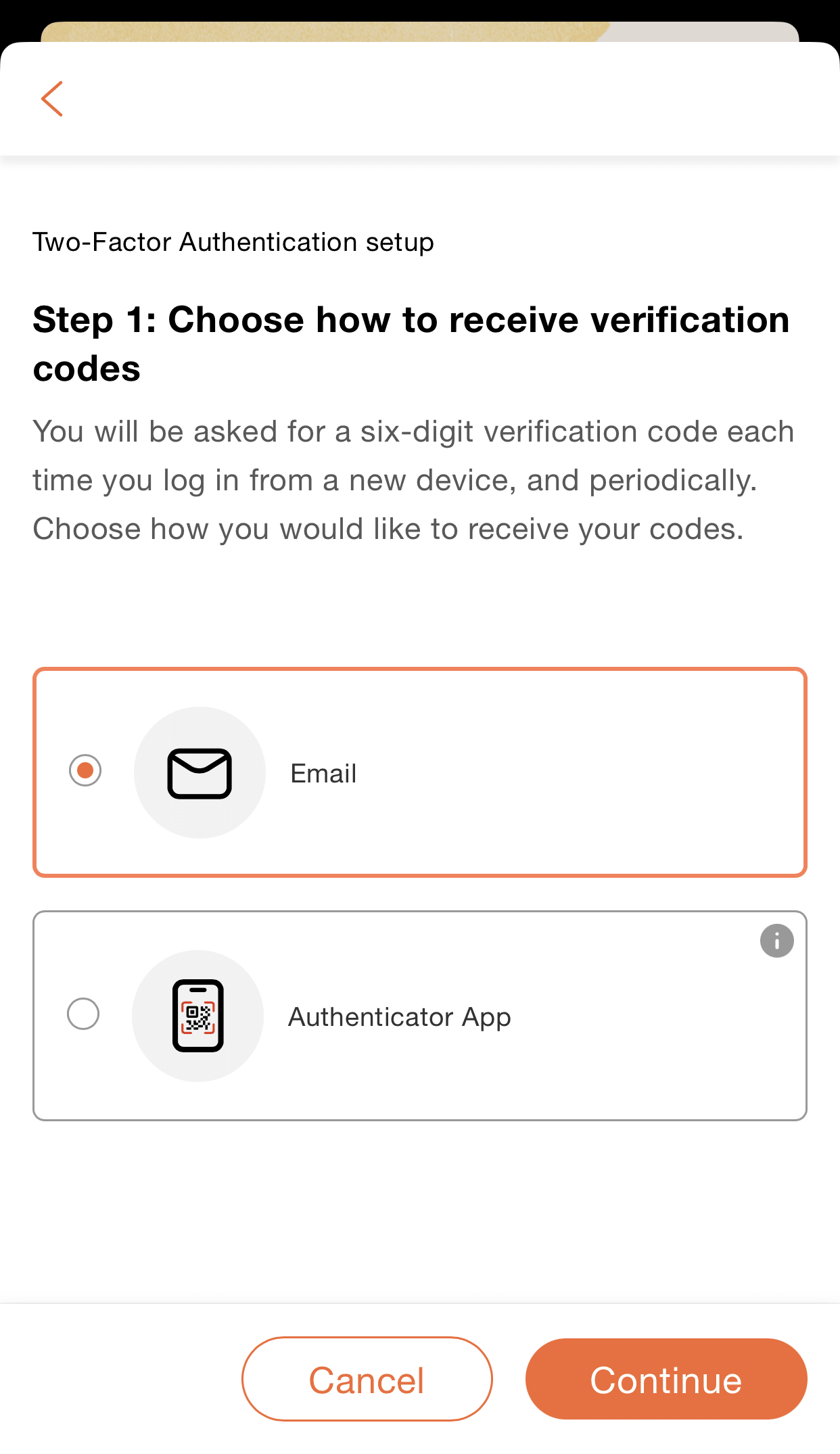
Habilitando autenticação com e-mail
Se você selecionar “E-mail” e clicar em “Continuar”, um e-mail será enviado a você com um código de seis dígitos. Digite o código na próxima tela para concluir o processo de configuração.
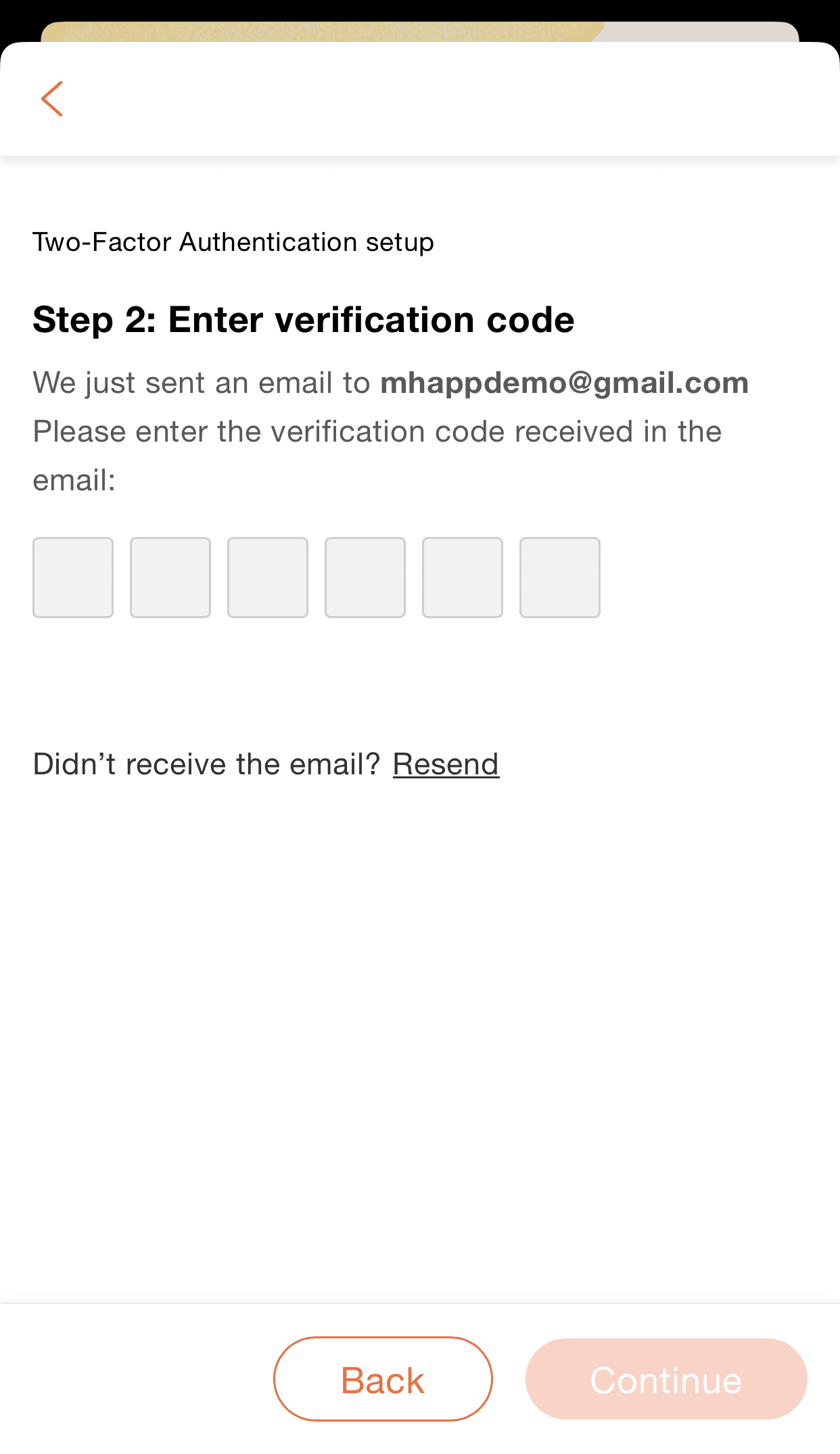
Habilitando a autenticação com um aplicativo autenticador
Se você selecionar “Aplicativo autenticador”, a próxima tela mostrará um código de configuração de 16 dígitos que você pode copiar e colar no aplicativo autenticador de sua escolha (recomendamos o Google Authenticator):
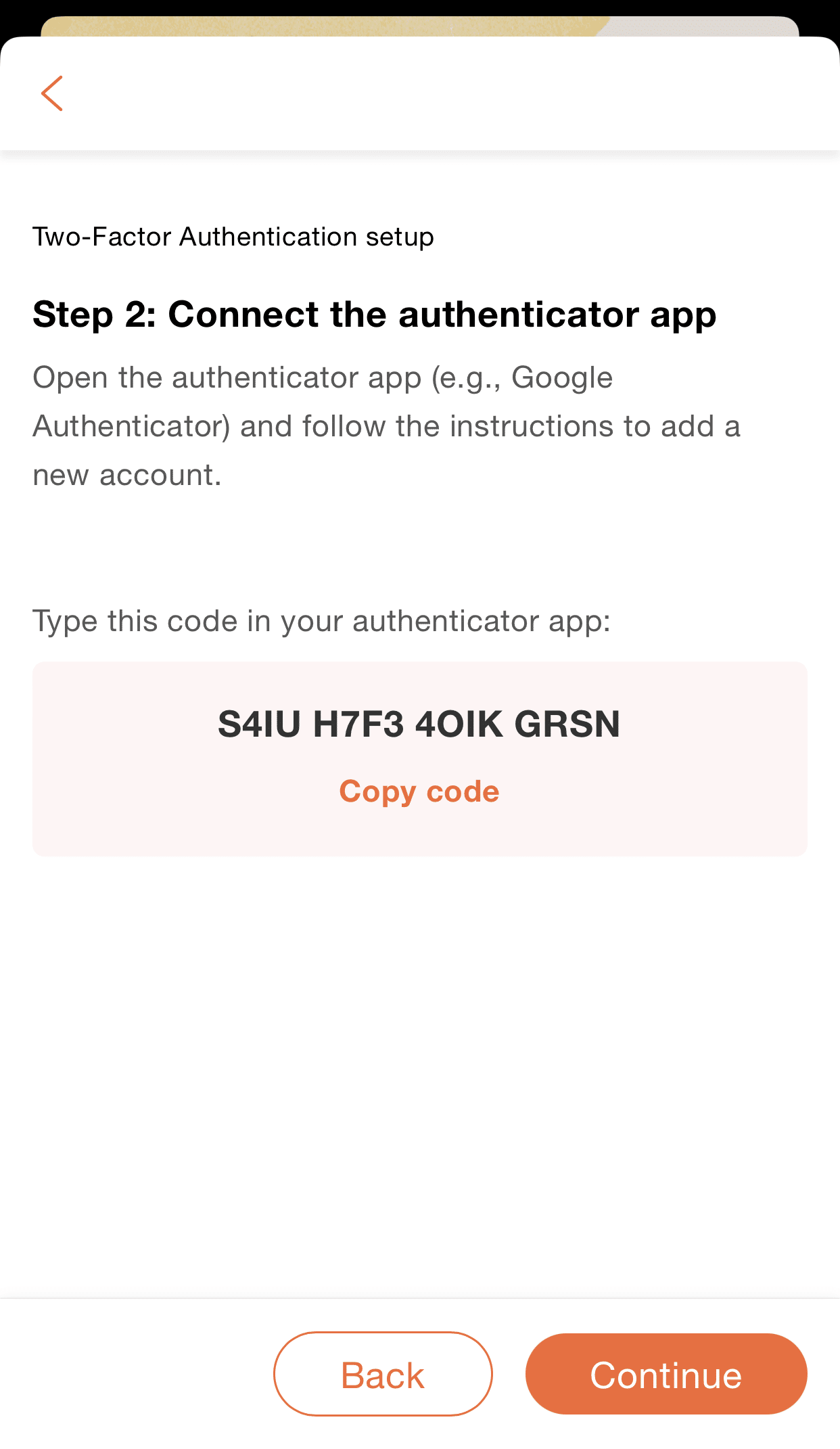
Depois de conectar sua conta MyHeritage ao aplicativo usando o código de configuração, copie o código de 6 dígitos gerado pelo aplicativo e retorne ao aplicativo MyHeritage. Clique em “Continuar”, digite o código de 6 dígitos e clique em “Continuar” novamente.
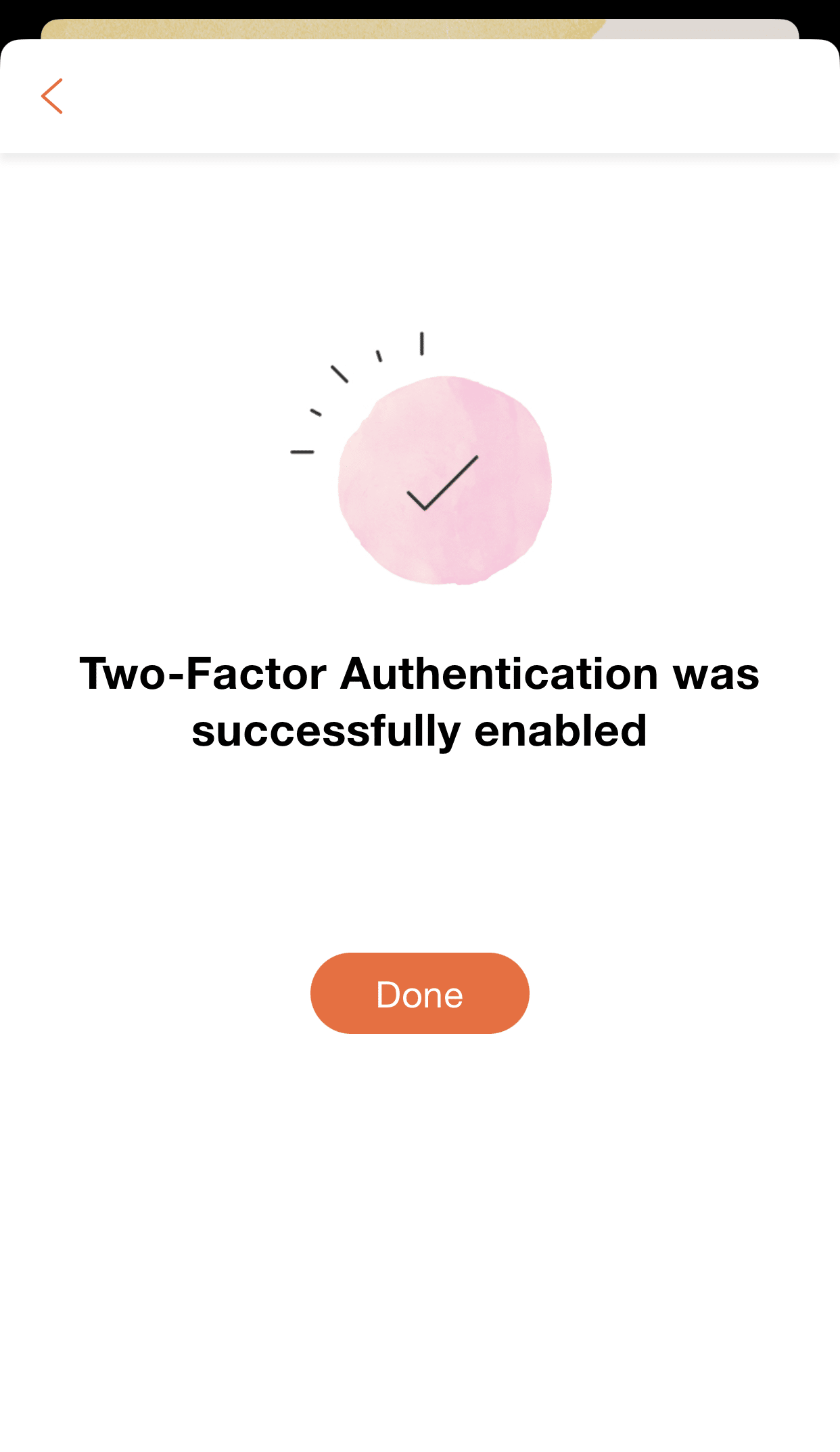
Fazendo login no aplicativo móvel MyHeritage com autenticação de dois fatores
Para fazer login em sua conta usando 2FA, primeiro insira seu endereço de e-mail e senha ou faça login com sua conta Apple ou Google normalmente. Em seguida, insira o código de 6 dígitos enviado para seu e-mail ou gerado pelo seu aplicativo autenticador:
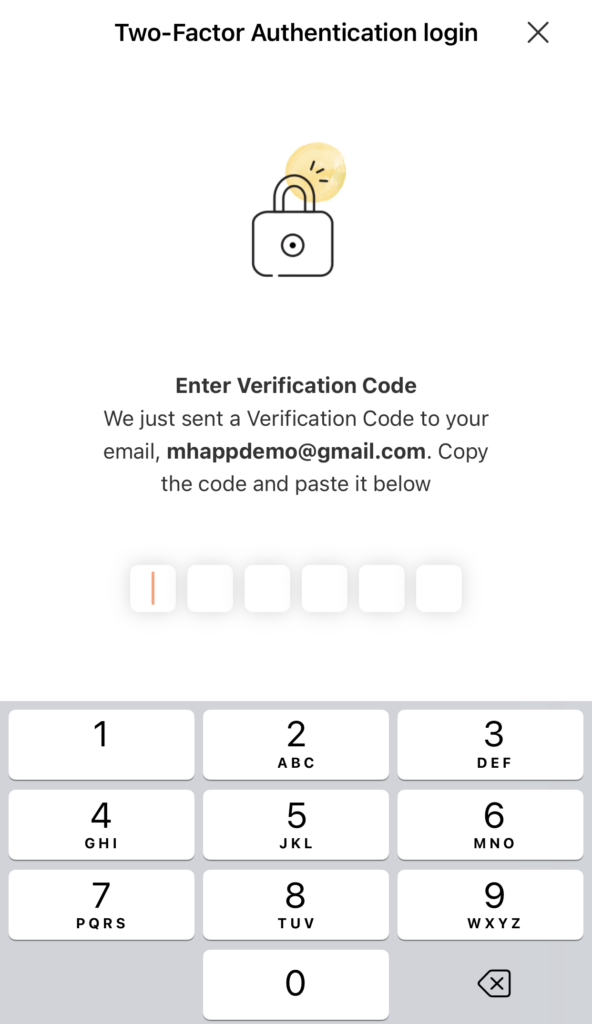
Consulte o seguintes recursos para obter mais informações sobre como ativar o 2FA e aumentar a segurança da sua conta MyHeritage:
- Aprimorando a segurança de sua árvore genealógica e dados de DNA no MyHeritage do Portal de Conhecimento do MyHeritage
- Protegendo sua conta MyHeritage com autenticação de dois fatores do Blog MyHeritage
- Atualizações importantes sobre autenticação de dois fatores do Blog MyHeritage